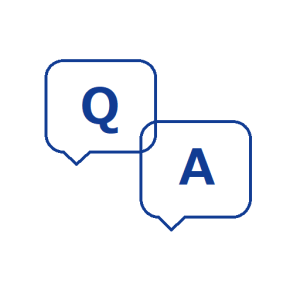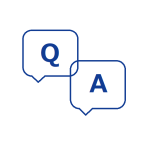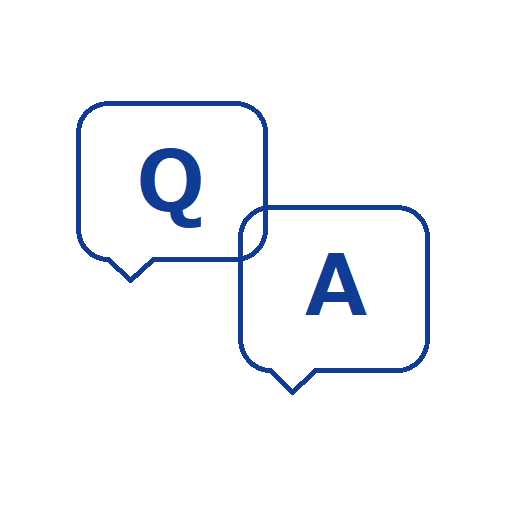
質問
iPhone・iPadボイスオーバーでの範囲選択とコピーの方法
回答
1.準備
デフォルト(初期設定)ではローター項目に範囲指定をするテキスト選択がオフになっていますので、まずは範囲指定ができるように設定します。
設定アプリ→アクセシビリティ→ボイスオーバー→ローター→ローター項目→テキスト選択
テキスト選択をダブルタップすることで使えるようになります。
2.範囲指定
メールやメモのアプリの中で、コピーやカットができる場所でローターを回すとテキスト選択の項目が表示されます。
範囲の始まりの文字の前に入力、カーソルを移動させます。
1)ローターを回して文字にセット
2)上下スワイプで始点に入力、カーソルを移動する。
範囲を指定する
1)ローターを回して、テキスト選択にセット
テキスト選択にセットした後のヒントもよく聞いてみて下さい。
選択範囲を広げるには右にスワイプし、狭くするには左にスワイプします。。
と教えてくれています。
他の機能でもボイスオーバーの読み上げた後にヒントの読み上げがあることもあります。
意外と聞いていない方が多いです。
ヒントを読み上げない方は、ローター項目からヒントを追加してください。
2)上下スワイプで指定単位を選択
文字、単語、行、ページ、全てから選びます
上下スワイプで選んだ後のダブルタップは不要です。ここでも選択と言うよりはセットです。
3)範囲を指定する
左右スワイプで単位ごとに単位指定されます。
例えば、単位を文字選択に指定した場合、
右スワイプで次の文字
左スワイプで前の文字
1文字が範囲指定されます
範囲指定が実行されると指定された文字を読み上げた後に範囲選択と読み上げます。
始点から5文字指定するなら、右スワイプ5回になります。
最後にスワイプして、指定された範囲が終点になります。
パソコンと同じように見えている人には、範囲指定されている場所が青色になります。
3.コピーもしくはカット
1)ローターを回して編集にセット
2)上下スワイプでコピーもしくはカットでダブルタップ
コピーやカット以外でも調べるや、ペーストなど様々な項目があります
調べるでは、範囲指定したWordをそのままSafariで検索することができます
ペーストは貼り付けです。
また、パソコンでは、お馴染みの範囲指定した場所を削除することも可能です。
ただし、注意が必要なのは
こんにちはと範囲指定をした後に[あ]と誤って入力してしまった場合は、こんにちは
が消え、[あ]だけ残ってしまいますので、慎重な操作が求められます。
4.ペーストする
1)ペーストする位置に入力、カーソルを移動する
2)編集からペーストをダブルタップ
5.全文選択方法
ローターを回して編集
上下スワイプで全てを選択でダブルタップ
さらにコピーやカットをする場合には、ローターを回さずに上下スワイプすると項目
を選択することができます。
これで全文選択が可能です。
返信メールを書く時や全てを消す時やコピーするときに便利です。
コピーやカット押して、ペーストするまでの間に、左右上下のスワイプやローター操作が何度も行う必要があります。
ここでスワイプやダブルタップ、ローター操作に不安があると操作がうまくいかないだけではなく、下書きにたくさん書いたメモを範囲指定した後に消してしまう恐れもあります。
タッチ操作を今一度安定させる必要が出てきますので、練習や工夫が必要です。
このように文字で説明するとすごく大変な作業に感じてしまいますが、慣れれば特にストレスなく操作できますので、頑張ってください。
以上です。